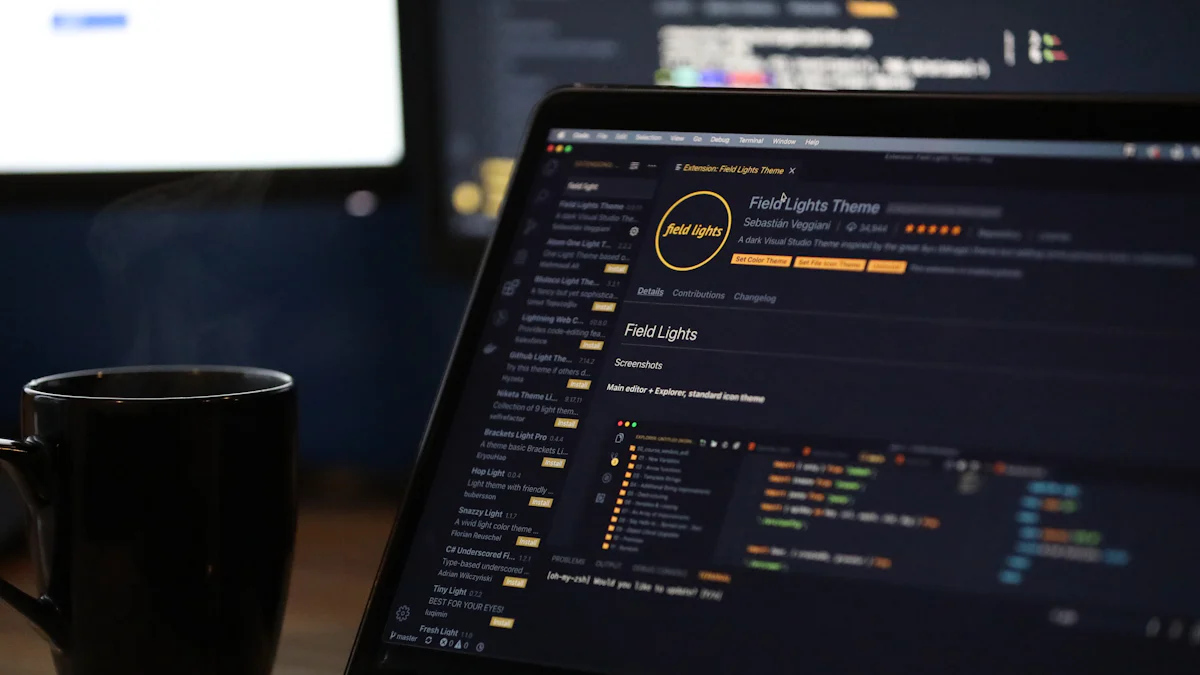
GitHub Copilot (opens new window) is a revolutionary AI coding assistant designed to enhance your programming experience. By providing real-time code suggestions and completions, it significantly boosts productivity and quality of work. If you're looking to streamline your coding process and write code more efficiently, GitHub Copilot VSCode (opens new window) is the perfect tool for you. The installation process is straightforward, making it accessible to developers of all levels.
# Why Use GitHub Copilot
When considering the utilization of GitHub Copilot VSCode, developers can benefit from its remarkable features.
# Benefits of GitHub Copilot
Increased Productivity: By swiftly providing code suggestions, GitHub Copilot accelerates the coding process, allowing developers to accomplish tasks more efficiently.
Enhanced Code Quality: With its intelligent code completions (opens new window), GitHub Copilot assists in producing high-quality code that adheres to best practices and standards.
# GitHub Copilot in VS Code
Seamless Integration: The integration of GitHub Copilot within Visual Studio Code (opens new window) is seamless, ensuring a smooth experience for developers without any disruptions.
User-Friendly Interface: The interface of GitHub Copilot VSCode is designed with user convenience in mind, making it easy to navigate and utilize effectively.
# Installation Steps
To begin harnessing the power of GitHub Copilot VSCode, certain prerequisites must be met before diving into the installation process.
# Prerequisites
Visual Studio Code Installation: Before integrating GitHub Copilot, ensure that Visual Studio Code is successfully installed on your system. This versatile code editor provides a robust platform for coding projects.
GitHub Account Setup (opens new window): To fully utilize GitHub Copilot, it's essential to have an active GitHub account. This account will facilitate seamless integration and access to additional features.
# Installing GitHub Copilot
Once the prerequisites are in place, installing GitHub Copilot is a breeze.
Accessing the Marketplace: Navigate to the Visual Studio Code Marketplace, where you can explore various extensions and tools. Search for GitHub Copilot to locate the extension easily.
Installing the Extension: With just a few clicks, you can add GitHub Copilot to your Visual Studio Code environment. Click on "Install" and let the extension seamlessly integrate into your workflow.
# Enabling GitHub Copilot
After successfully installing GitHub Copilot, it's time to activate and configure this powerful tool.
Activating the Extension: Locate the installed extension within Visual Studio Code and activate it with a simple click. Once activated, you'll immediately notice the enhanced coding capabilities at your disposal.
Configuring Settings: Customize GitHub Copilot VSCode according to your preferences by configuring settings that align with your coding style and project requirements. Personalizing these settings ensures an optimal experience tailored to your needs.
# Troubleshooting Common Issues
When encountering GitHub Copilot VSCode installation problems, developers may face common issues that hinder the seamless integration of this powerful tool. By addressing these challenges effectively, users can optimize their coding experience and leverage the full potential of GitHub Copilot.
# Common Installation Problems
# Extension Not Showing
If the GitHub Copilot extension is not visible in your Visual Studio Code environment after installation, there are a few troubleshooting steps to consider. Firstly, ensure that the extension was installed successfully by checking the extensions list within Visual Studio Code. If it does not appear, try restarting Visual Studio Code to allow for proper initialization of the extension.
# Configuration Errors
Configuration errors may arise during the setup process of GitHub Copilot VSCode, impacting its functionality. To resolve configuration errors, double-check the settings related to GitHub Copilot within Visual Studio Code. Verify that all configurations align with the recommended guidelines for optimal performance.
# Solutions and Tips
# Reinstalling the Extension
One effective solution to address installation issues is to reinstall the GitHub Copilot extension. By removing the existing extension and reinstalling it from the Visual Studio Code Marketplace, you can ensure a fresh installation that may resolve any underlying issues causing malfunctions.
# Checking for Updates
Regularly checking for updates is essential to maintain the efficiency and functionality of GitHub Copilot VSCode. Updates often include bug fixes and enhancements that can address common installation problems or configuration errors. By staying up-to-date with the latest version of GitHub Copilot, developers can access improved features and a smoother coding experience.
Embrace the transformative power (opens new window) of GitHub Copilot in your coding journey. Recap the benefits of increased productivity and enhanced code quality that this AI coding assistant brings to the table. It's time to dive in and start leveraging its capabilities to streamline your coding process. As you embark on this coding adventure, consider exploring the advanced features of GitHub Copilot to unlock even more potential in your projects. Let GitHub Copilot be your trusted companion in writing efficient, high-quality code effortlessly.