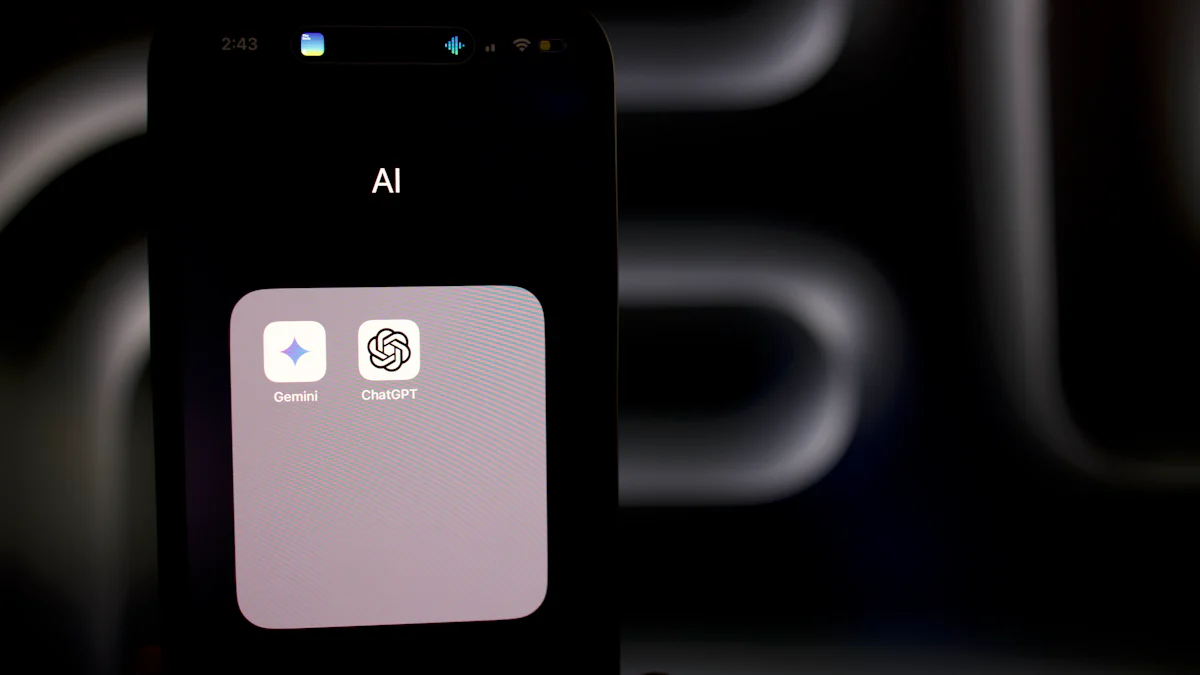
Are you tired of the remove copilot (opens new window) preview cluttering your taskbar? In this guide, we will walk you through the quick steps to eliminate this distraction effortlessly. By following our simple instructions, you will regain a clean and organized taskbar, free from unnecessary icons. Let's dive in and reclaim control of your workspace!
# Step-by-Step Guide to Remove Copilot Preview
# Access Taskbar Settings
To begin the process of removing Copilot Preview, first, open the Settings Menu. This action will allow you to access the necessary configurations for your taskbar settings effectively. Navigate to Personalization (opens new window) next, where you can find specific options related to customizing your taskbar layout.
# Turn Off Copilot Preview
Once you have accessed the taskbar settings, proceed by locating the Taskbar Options. Within this section, you will find various toggles and controls that enable you to manage different features displayed on your taskbar. Look for the option to Disable Copilot Preview Toggle and make sure it is turned off.
# Verify Changes
After disabling the Copilot Preview toggle, it's essential to verify the modifications made to your taskbar. Check the taskbar for any remaining Copilot Icon that might still be visible. If you notice any remnants of Copilot, consider restarting your computer if necessary to ensure that all changes take effect seamlessly.
# Patent Title: Taskbar Policy Settings
# Inventor: Microsoft (opens new window)
# Abstract:
Learn about the available policy settings to configure the Start menu (opens new window) via CSP and GPO (opens new window).
# Alternative Methods to Remove Copilot Preview
# Using Windows Registry (opens new window)
When it comes to eliminating the Copilot Preview from your taskbar, utilizing the Windows Registry can provide an effective solution. Begin by opening the Registry Editor, a powerful tool that allows you to access and modify essential system settings. Navigate to the Copilot Settings within the registry, where you can locate specific configurations related to the Copilot feature. By modifying the registry values associated with Copilot, you can effectively disable this feature and prevent it from appearing on your taskbar in the future.
# Using Group Policy Editor
Another alternative method to remove Copilot Preview involves leveraging the Group Policy Editor, a centralized tool for managing various system settings and configurations. Access the Group Policy Editor to explore a wide range of policy settings that govern different aspects of your operating system. Within this editor, locate the specific policies related to Copilot and proceed to disable its features. By adjusting these policies, you can ensure that Copilot is no longer active on your system, providing you with a streamlined and distraction-free workspace.
Expert Testimony:
"Expert advice on using (opens new window) Windows Registry and Group Policy Editor."
# Troubleshooting Common Issues
# Copilot Icon Still Visible
If the Copilot icon continues to be visible on your taskbar after following the removal steps, take action promptly. Restart Windows Explorer (opens new window) to refresh the taskbar display and ensure that any lingering remnants of Copilot are cleared. Checking for system updates is also crucial, as outdated software can sometimes cause persistent icon issues.
# Copilot Features Still Active
In the scenario where Copilot features remain active despite your efforts, don't worry; solutions are within reach. Begin by rechecking your settings to confirm that all necessary changes have been applied correctly. If issues persist, reaching out to Microsoft Support (opens new window) can provide you with expert guidance and assistance tailored to your specific situation.
To summarize, you have successfully navigated the steps to eliminate Copilot Preview from your taskbar.
Removing Copilot Preview enhances your workspace by decluttering unnecessary distractions.
Take this opportunity to discover and personalize other features for a more tailored experience.