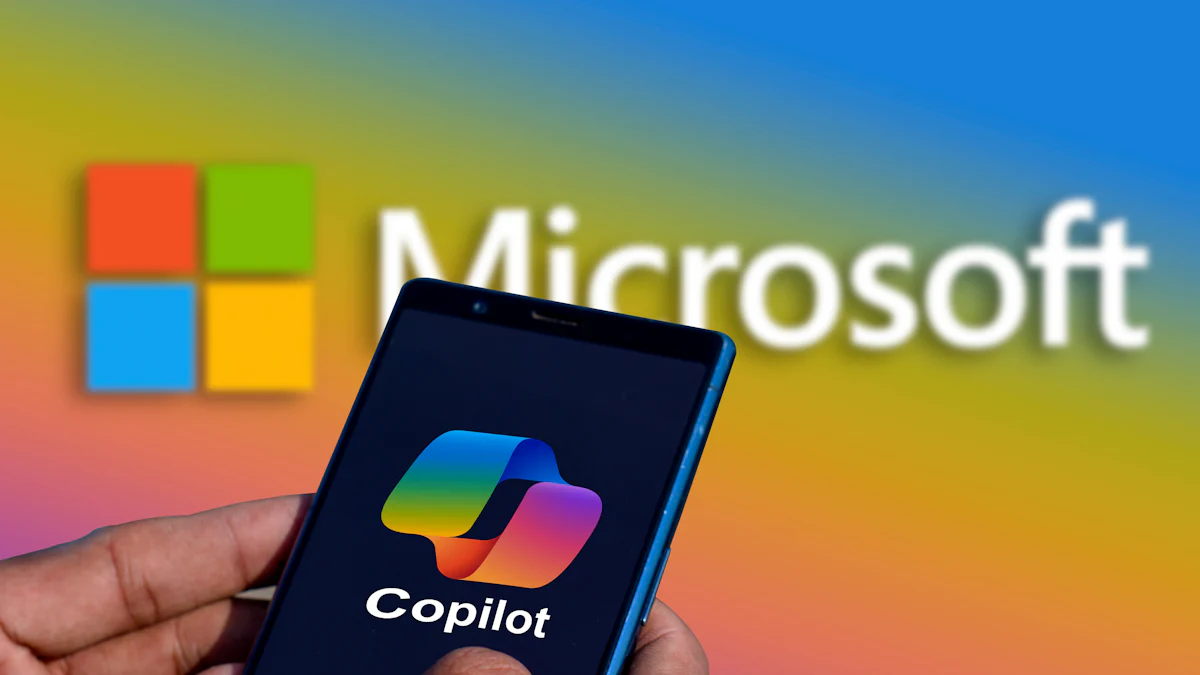
Visual Studio Copilot (opens new window) is a cutting-edge tool (opens new window) that revolutionizes the coding experience. By seamlessly integrating AI assistance into Visual Studio, it empowers developers to write code with unprecedented efficiency (opens new window) and accuracy. The benefits of Visual Studio Copilot extend beyond mere productivity gains; they enhance the overall coding process, making it more enjoyable and rewarding. In this blog, we will delve into the installation process of Visual Studio Copilot, providing you with a step-by-step guide to unlock its full potential.
# What is Visual Studio Copilot
# Overview
Visual Studio Copilot represents a groundbreaking advancement in coding tools. It combines the power of AI with the familiar environment of Visual Studio to provide developers with unparalleled support during their coding journey.
# Definition
In essence, Visual Studio Copilot is an AI-powered assistant (opens new window) that generates code suggestions in real-time as developers write. It analyzes the context and offers intelligent recommendations to streamline the coding process.
# Key Features
Seamless Integration: Visual Studio Copilot seamlessly integrates into Visual Studio 2022 (opens new window), enhancing the coding experience without disrupting workflow.
Real-time Suggestions (opens new window): The tool provides instant code suggestions based on the current context, saving time and reducing errors.
# Benefits
Unlocking the full potential of Visual Studio Copilot brings a multitude of benefits to developers looking to boost their productivity and efficiency.
# Enhanced Productivity
By automating repetitive tasks and offering smart code snippets (opens new window), Visual Studio Copilot significantly speeds up the development process, allowing developers to focus on solving complex problems.
# Real-time Code Suggestions
The tool's ability to suggest code in real-time enables developers to write code more efficiently and accurately. It serves as a knowledgeable companion, guiding them through coding challenges effortlessly.
# How to Install Visual Studio Copilot
# Prerequisites
To begin the installation process of Visual Studio Copilot, ensure that you have Visual Studio 2022 installed on your system. This powerful IDE (opens new window) serves as the foundation for integrating Visual Studio Copilot seamlessly into your coding environment. Additionally, a stable Internet Connection is essential to download the necessary components and updates required for a smooth installation experience.
# Installation Steps
- Access Visual Studio Code Marketplace:
Navigate to the Extensions tab within Visual Studio 2022.
Locate the search bar and enter "GitHub Copilot (opens new window)" to find the extension.
Select the GitHub Copilot extension from the search results.
- Find GitHub Copilot Extension:
Once you have selected the extension, click on it to view more details.
Verify that it is developed by GitHub and has high ratings for reliability.
- Click Install:
To initiate the installation process, click on the Install button next to the extension.
Wait for the download to complete, and follow any on-screen prompts if necessary.
# Post-Installation
- Restart Visual Studio:
- After successfully installing Visual Studio Copilot, it is recommended to restart Visual Studio 2022 to ensure that all changes take effect.
- Verify Installation:
To confirm that Visual Studio Copilot is installed correctly, open a new or existing code file.
Look for indicators such as suggestions or prompts from Copilot within your coding environment.
# Managing Visual Studio Copilot Settings
To optimize the performance of Visual Studio Copilot, developers can customize settings according to their preferences. By accessing the settings menu, users can tailor Visual Studio Copilot to suit their coding style and workflow seamlessly.
# Access Settings
Developers can easily access the settings menu by clicking on the GitHub Copilot icon located at the bottom of the editor window. This action opens up a range of customization options (opens new window) that empower users to enhance their coding experience further.
# Click GitHub Copilot Icon
Upon clicking the GitHub Copilot icon, a dropdown menu will appear, providing quick access to various settings and configurations. This intuitive interface simplifies the process of adjusting Visual Studio Copilot to meet specific coding requirements.
# Navigate to Settings
Within the settings menu, users can navigate through different sections to fine-tune Visual Studio Copilot according to their needs. From adjusting preferences to enabling or disabling features, every aspect of the tool's behavior is customizable.
# Customize Settings
Customizing settings allows developers to tailor Visual Studio Copilot precisely as per their coding preferences. By adjusting various parameters, users can create an environment that maximizes productivity and efficiency.
# Adjust Preferences
Users have the flexibility to adjust preferences such as code style (opens new window), formatting options, and AI suggestions intensity (opens new window). These personalized settings ensure that Visual Studio Copilot aligns with individual coding practices seamlessly.
# Enable/Disable Features
In addition to preferences, developers can enable or disable specific features within Visual Studio Copilot based on their workflow requirements. This level of customization empowers users to leverage the tool's capabilities effectively while maintaining control over its functionalities.
Summarize the straightforward installation steps for Visual Studio Copilot.
Embrace the opportunity to explore and utilize Visual Studio Copilot's AI capabilities.
Reflect on the tremendous advantages that Visual Studio Copilot brings to developers' coding endeavors.